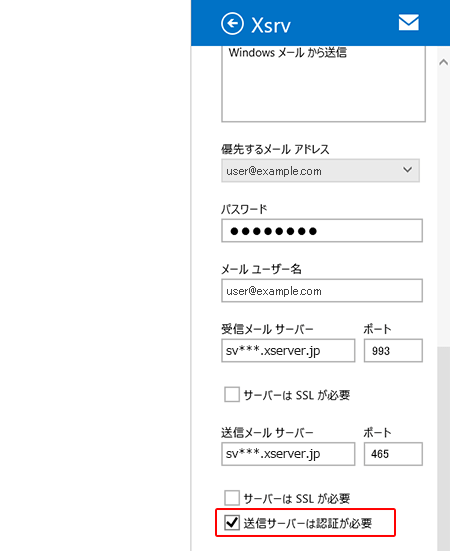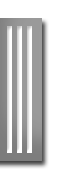メイキットの主な機能/makitt/メイキット
Windows8メール
Windows8 メールアプリでの設定方法(Microsoftアカウントがメールアプリで利用するメールアドレスの場合)
起動時の操作
Windows8の「メール」をクリックしてください。
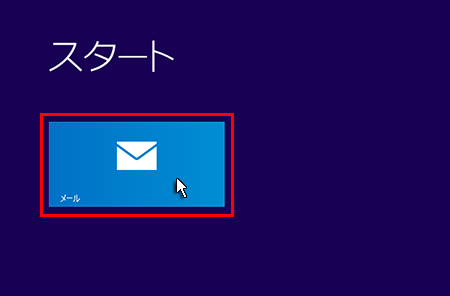
Microsoft アカウントを追加する画面が表示されます。
「メールアドレス」と「パスワード」を入力して『保存』をクリックしてください。
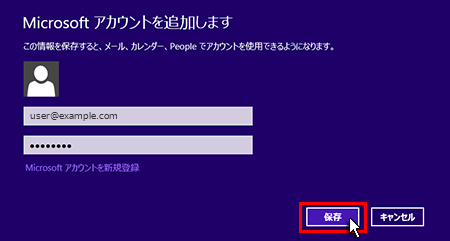
メールアドレス Microsoft アカウントで登録したメールアドレス パスワード Microsoft アカウントで登録したパスワード
※Microsoft アカウントの追加が未登録の場合は“Microsoft アカウントを新規登録”にて事前に登録が必要です。
Windows8の「メール」をクリックしてください。
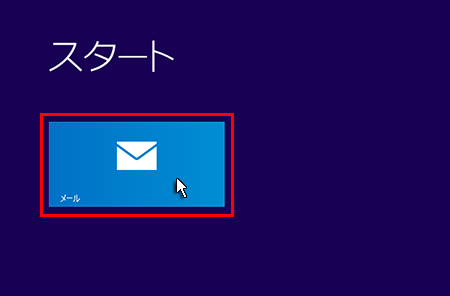
Microsoft アカウントを追加する画面が表示されます。
「メールアドレス」と「パスワード」を入力して『保存』をクリックしてください。
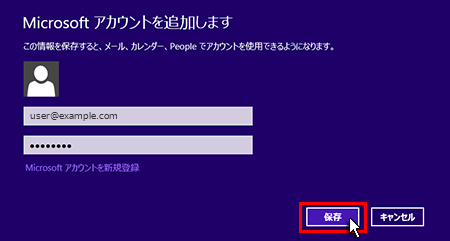
| メールアドレス | Microsoft アカウントで登録したメールアドレス |
|---|---|
| パスワード | Microsoft アカウントで登録したパスワード |
※Microsoft アカウントの追加が未登録の場合は“Microsoft アカウントを新規登録”にて事前に登録が必要です。
『保存』を選択後は該当する項目へお進みください。
メールアカウントを初めて追加設定する場合
1.アカウントを追加してください。
「受信トレイの準備中に別のアカウントを追加しますか?」の『はい』をクリックしてください。
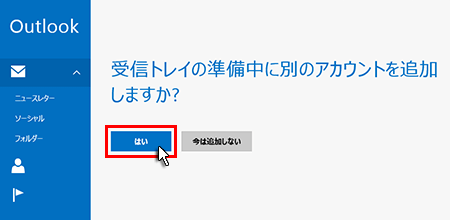
「受信トレイの準備中に別のアカウントを追加しますか?」の『はい』をクリックしてください。
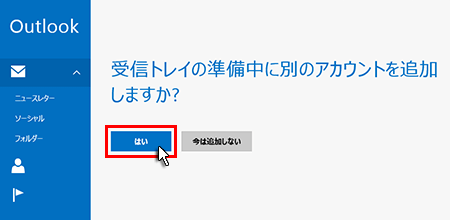
2.「その他のアカウント」をクリックしてください。
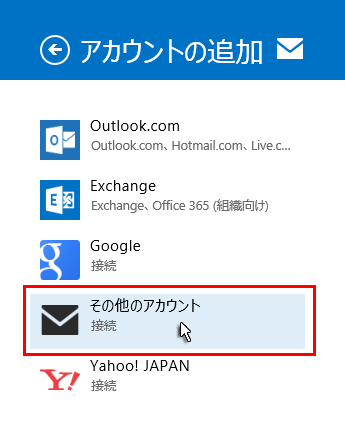
3.IMAPを選択してください。
「IMAP」を選択し、『接続』をクリックしてください。
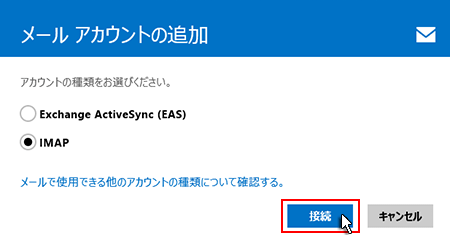
「IMAP」を選択し、『接続』をクリックしてください。
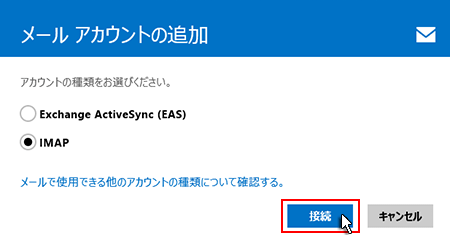
4.メールアドレスとパスワードを入力してください。
追加設定希望のメールアドレス、メールアドレス作成時に設定したパスワードを入力し、「詳細を表示」をクリックしてください。
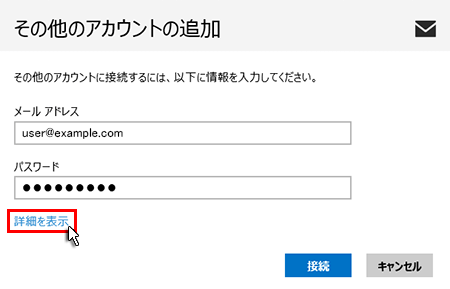
追加設定希望のメールアドレス、メールアドレス作成時に設定したパスワードを入力し、「詳細を表示」をクリックしてください。
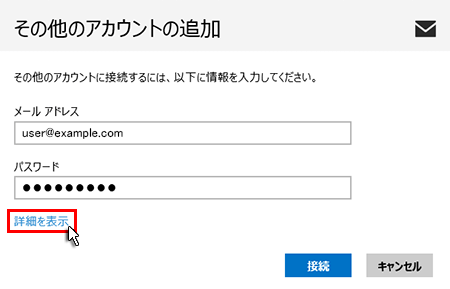
5.情報の入力
メールソフトの設定や下記を参考に情報を入力をし「接続」をクリックしてください。
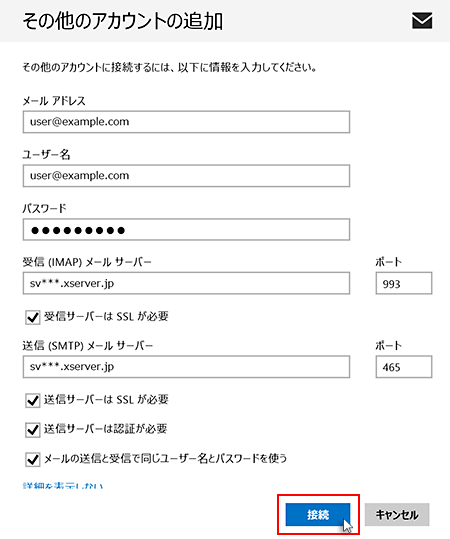
メールアドレス メールアドレス(@前後を含むメールアドレス) ユーザー名 メールアドレス に入力したものと同じメールアドレス パスワード メールアドレス作成時に設定したパスワード
受信サーバー情報 受信(IMAP)メールサーバー サーバーID.xsrv.jp※送受信共に同じサーバー名 ポート 143 受信サーバーはSSLが必要 チェックなし
送信サーバー情報 送信(SMTP)メールサーバー サーバーID.xsrv.jp※送受信共に同じサーバー名 ポート 587 送信サーバーはSSLが必要 チェックなし 送信サーバーは認証が必要 チェックあり メールの送信と受信で同じユーザー名とパスワードを使う チェックあり
メールソフトの設定や下記を参考に情報を入力をし「接続」をクリックしてください。
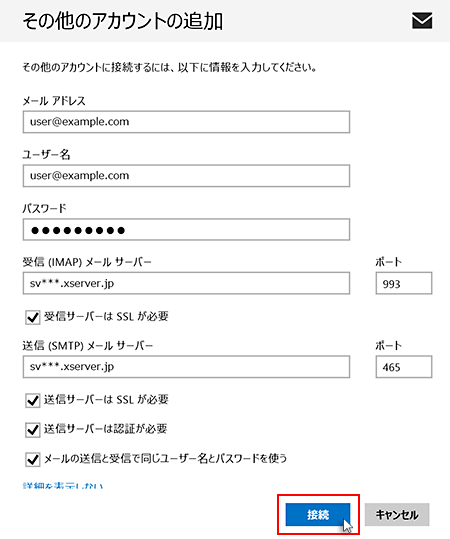
| メールアドレス | メールアドレス(@前後を含むメールアドレス) |
|---|---|
| ユーザー名 | メールアドレス に入力したものと同じメールアドレス |
| パスワード | メールアドレス作成時に設定したパスワード |
| 受信(IMAP)メールサーバー | サーバーID.xsrv.jp※送受信共に同じサーバー名 |
|---|---|
| ポート | 143 |
| 受信サーバーはSSLが必要 | チェックなし |
| 送信(SMTP)メールサーバー | サーバーID.xsrv.jp※送受信共に同じサーバー名 |
|---|---|
| ポート | 587 |
| 送信サーバーはSSLが必要 | チェックなし |
| 送信サーバーは認証が必要 | チェックあり |
| メールの送信と受信で同じユーザー名とパスワードを使う | チェックあり |
ご注意ください
6.設定完了
既にメールアカウントを追加設定されている場合
1.アカウントを追加してください。
マウスポインタを画面右下に移動させ、表示されたチャーム(黒帯部分)にある「設定」をクリックしてください。
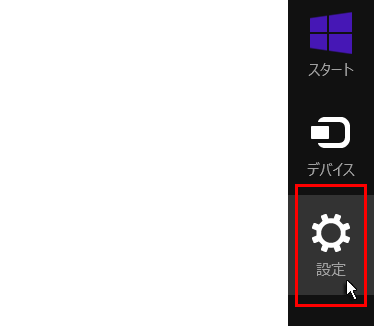
マウスポインタを画面右下に移動させ、表示されたチャーム(黒帯部分)にある「設定」をクリックしてください。
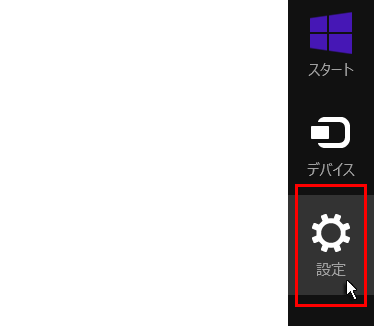
2.設定の中の「アカウント」をクリックしてください。
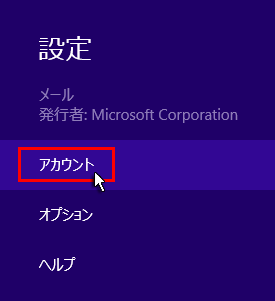
3.「アカウント」の追加をクリックしてください。
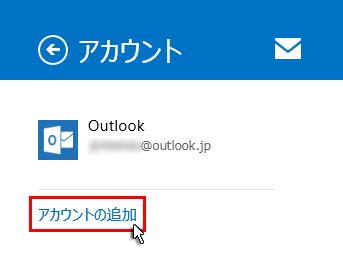
4.「その他のアカウント」を選択してください。
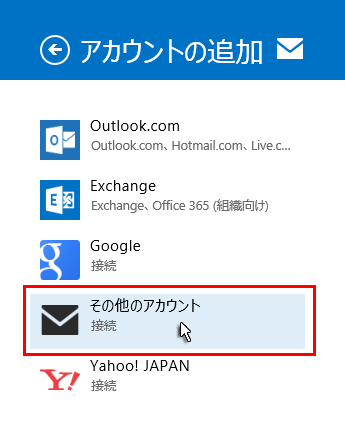
5.IMAPを選択してください。
「IMAP」を選択し、『接続』をクリックしてください。
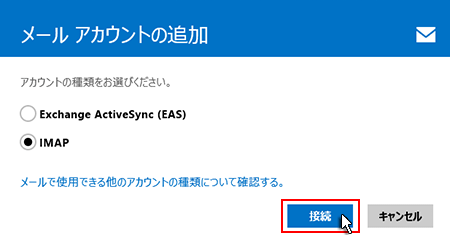
「IMAP」を選択し、『接続』をクリックしてください。
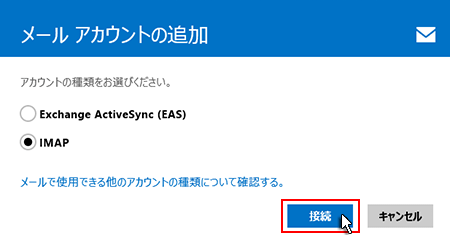
6.メールアドレスとパスワードを入力してください。
追加設定希望のメールアドレス、メールアドレス作成時に設定したパスワードを入力し、「詳細を表示」をクリックしてください。
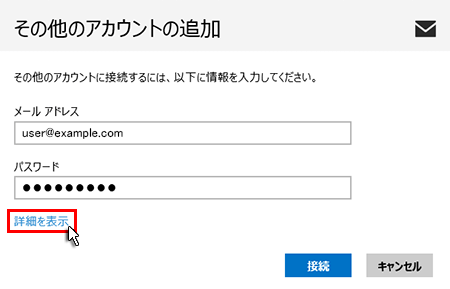
追加設定希望のメールアドレス、メールアドレス作成時に設定したパスワードを入力し、「詳細を表示」をクリックしてください。
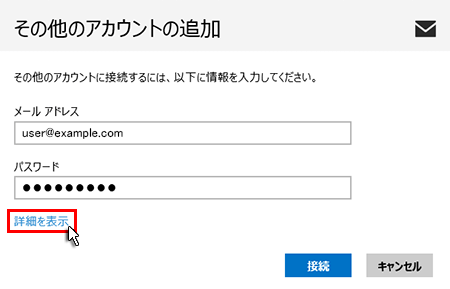
7.情報の入力
メールソフトの設定や下記を参考に情報を入力をし「接続」をクリックしてください。
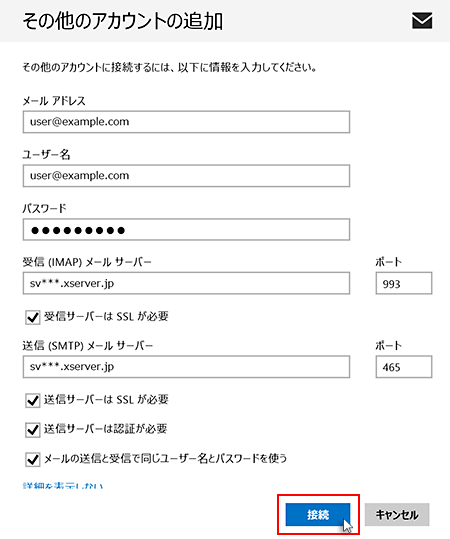
メールアドレス メールアドレス(@前後を含むメールアドレス) ユーザー名 メールアドレス に入力したものと同じメールアドレス パスワード メールアドレス作成時に設定したパスワード
受信サーバー情報 受信(IMAP)メールサーバー サーバーID.xsrv.jp※送受信共に同じサーバー名 ポート 143 受信サーバーはSSLが必要 チェックなし
送信サーバー情報 送信(SMTP)メールサーバー サーバーID.xsrv.jp※送受信共に同じサーバー名 ポート 587 送信サーバーはSSLが必要 チェックなし 送信サーバーは認証が必要 チェックあり メールの送信と受信で同じユーザー名とパスワードを使う チェックあり
メールソフトの設定や下記を参考に情報を入力をし「接続」をクリックしてください。
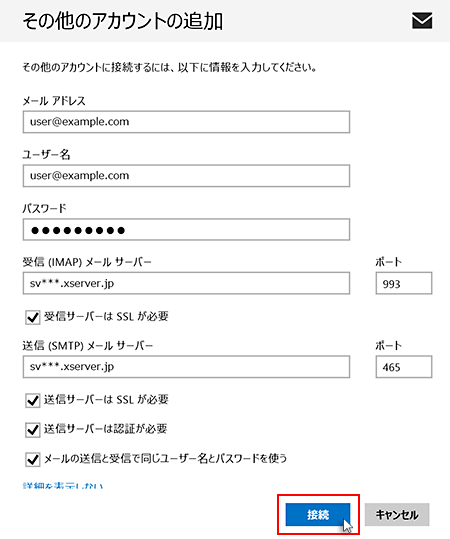
| メールアドレス | メールアドレス(@前後を含むメールアドレス) |
|---|---|
| ユーザー名 | メールアドレス に入力したものと同じメールアドレス |
| パスワード | メールアドレス作成時に設定したパスワード |
| 受信(IMAP)メールサーバー | サーバーID.xsrv.jp※送受信共に同じサーバー名 |
|---|---|
| ポート | 143 |
| 受信サーバーはSSLが必要 | チェックなし |
| 送信(SMTP)メールサーバー | サーバーID.xsrv.jp※送受信共に同じサーバー名 |
|---|---|
| ポート | 587 |
| 送信サーバーはSSLが必要 | チェックなし |
| 送信サーバーは認証が必要 | チェックあり |
| メールの送信と受信で同じユーザー名とパスワードを使う | チェックあり |
ご注意ください
8.設定完了
SMTP認証設定方法
1.設定へ進みます。
マウスポインタを画面右下に移動させ、表示されたチャーム(黒帯部分)にある「設定」をクリックします。
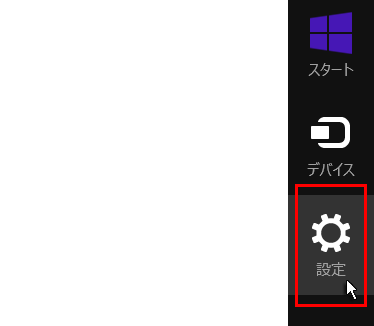
マウスポインタを画面右下に移動させ、表示されたチャーム(黒帯部分)にある「設定」をクリックします。
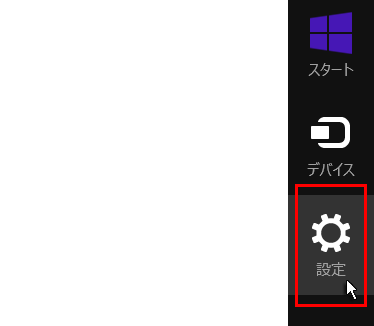
2.設定の中の「アカウント」をクリックします。
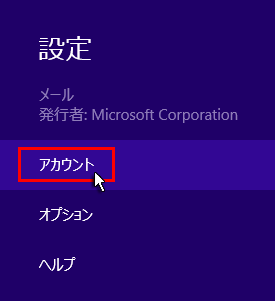
3.アカウントよりメールアカウントを選択します。
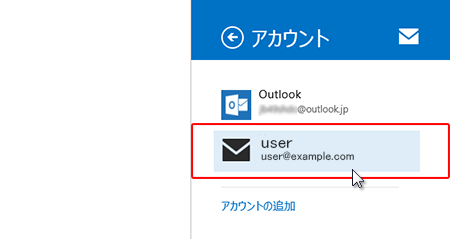
4.「送信サーバーは認証が必要」にチェックを入れます。
画面中部の「送信メールサーバー」項目の下にある「送信サーバーは認証が必要」にチェックを入れます。
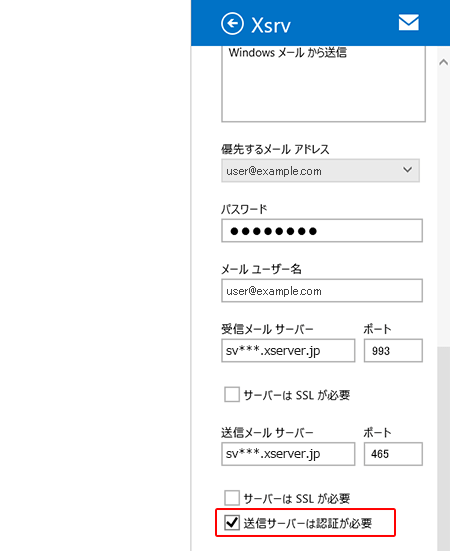
画面中部の「送信メールサーバー」項目の下にある「送信サーバーは認証が必要」にチェックを入れます。