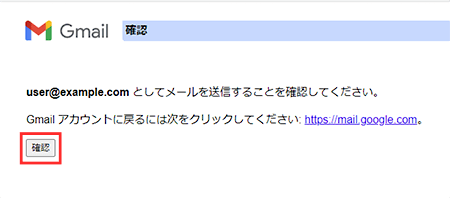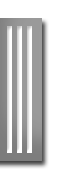メイキットの主な機能/makitt/メイキット
Gmail
Gmail
目次
本ページで案内する手順は、Gmailの「アカウントとインポート」機能を利用し、エックスサーバーのメールアカウントに到着したメールをGmailで受信する方法になります。
独自ドメインのメールをGoogleが提供するグループウェア「G Suite(旧Google Apps)」に配信する場合の手順は、以下のマニュアルをご参照ください。
Gmail アカウントの設定方法
1.「設定」画面へ進む
Gmailの右上にある歯車をクリックし、「設定」を選択してください。
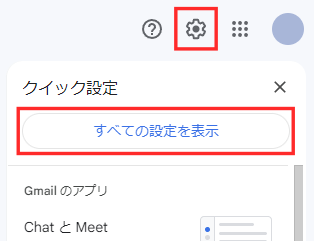
2.「メールアカウントを追加する」をクリック
「アカウントとインポート」タブを選択し、 「他のアカウントでメールを確認」の項目から『メールアカウントを追加する』 をクリックしてください。
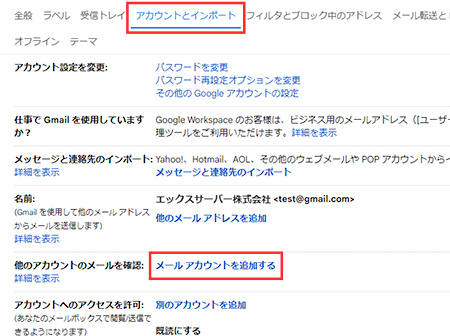
3.メールアドレスの入力
設定するメールアドレスを入力し、【次へ】をクリックしてください。
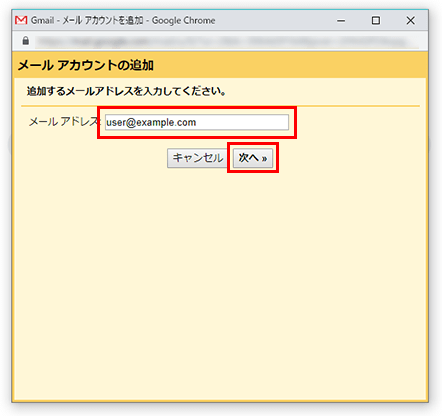
4.メールアカウントの追加
メールアドレスを確認し、「他のアカウントからメールを読み込む(POP3)」を選び、【次へ】をクリックしてください。
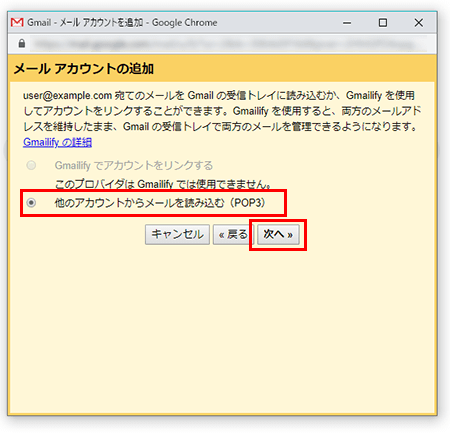
5.情報の入力
下記を参考に情報を入力し、【アカウントを追加】をクリックしてください。
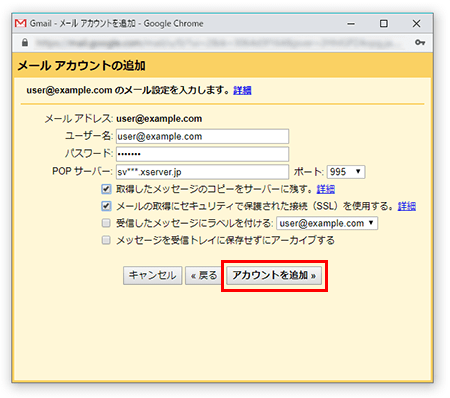
| ユーザー名 | メールアドレス(@前後を含むメールアドレス) |
|---|---|
| パスワード | メールアドレス作成時に設定したパスワード |
| POPサーバー | 設定完了メールに記載されている「メールサーバー」を入力してください。 ※サーバーパネル内「サーバー情報」に記載の“ホスト名”と同一です。 例)sv***.xserver.jp |
| 取得したメッセージのコピーをサーバーに残す | 任意(オフにすると受信時にサーバー上のメールは削除されます) |
| ポート | 995 |
| メールの取得にセキュリティで保護された接続(SSL)を使用する | チェックを【入れる】 |
6.受信設定の完了
[メールアカウントを追加しました] の画面が表示されます。
該当のメールアドレスでメールの送信も行う場合は 【はい。xx@xxxとしてメールを送信できるようにします】にチェックを入れ【次へ】をクリックしてください。
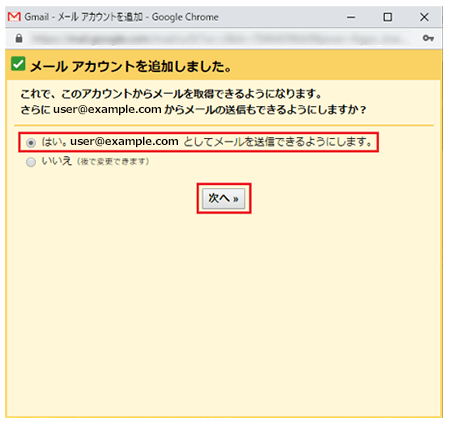
7.「名前」の設定
下記を参考に「名前」を任意で入力し、【エイリアスとして扱います】にはチェックを入れずに【次のステップ】をクリックしてください。
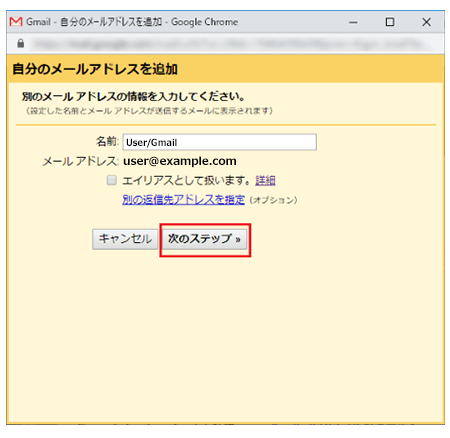
| 名前 | 任意(差出人として受信者に表示される名前になります) |
|---|---|
| エイリアスとして扱います | チェック【しない】 |
8.送信メールサーバー情報の入力
下記を参考に情報を入力し【アカウントを追加】をクリックしてください。
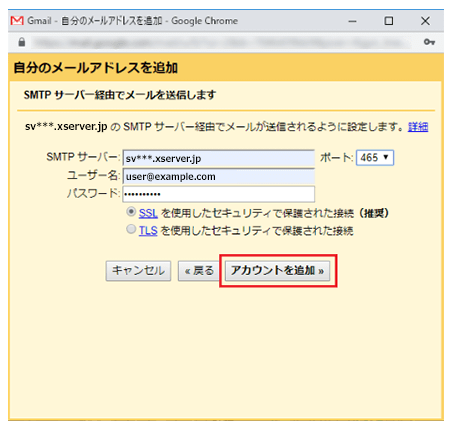
| SMTPサーバー | 設定完了メールに記載されている「メールサーバー」を入力してください。 ※サーバーパネル内「サーバー情報」に記載の“ホスト名”と同一です。 例)sv***.xserver.jp |
|---|---|
| ポート | 465 |
| ユーザー名 | メールアドレス(@前後を含むメールアドレス) |
| パスワード | メールアドレス作成時に設定したパスワード |
| SSLを使用したセキュリティで保護された接続 | チェックを【入れる】 |
| TLSを使用したセキュリティで保護された接続 | チェック【しない】 |
9.認証情報の確認
設定中の該当メールアドレス宛に、Gmailより認証メールが届きます。届いたメールに記載されている「確認コード」を入力するか、メール内のリンクをクリックし、認証を完了してください。
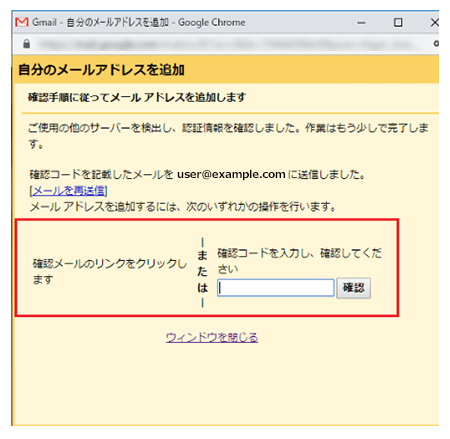
10.設定完了
「確認」ボタンを押せば、以上で設定は完了です。